The final version of the project we’ll be building in this workshop is located at http://github.com/hollyschinsky/pgday-eu-star-track. Before moving forward we’ll create a local project with it for reference.
pgday2016 on your hard driveFrom the command line, cd into it, then use the PhoneGap CLI with the following command to create a local version of the final project named pgday-eu-star-track
phonegap create pgday-eu-star-track --template https://github.com/hollyschinsky/pgday-eu-star-track
Alternatively you could use git to clone the project as well:
git clone https://github.com/hollyschinsky/pgday-eu-star-track
At this point you should have a folder called pgday-eu-star-track containing the copy of the final project in your working directory:
~/pgday2016/pgday-eu-star-track
This final project can be used for reference in case you get stuck at any point in the workshop or simply want to follow along using it rather than code from your own version.
In this step we’ll be using the PhoneGap CLI to create a project based on an existing PhoneGap app template called Star Track. We’ll work through lessons enhancing the base Star Track sample with some additional features. The final result should look like the project you retrieved in step 1 above.
IMPORTANT: If you have not installed the PhoneGap CLI yet or do not have version 6.2.3 or greater, please install it now from npm:
npm install -g phonegap. PhoneGap CLI 6.2.2 had a bug that could interfere with certain parts of this workshop so please ensure you’re not using that version. To check simply run the commandphonegap -v.
cd back into the root of the working directory (~/pgdayeu/)
Create a new PhoneGap project using the PhoneGap CLI and passing the name of the starter Star Track PhoneGap template.
phonegap create myStarTrack --template phonegap-app-star-track
The above command will create a basic project with a default name and id. If you would like to specifically set the name and id, use the following command with your desired parameters:
phonegap create myStarTrack --template phonegap-app-star-track --name "My Star Track" --id com.mycompany.startrack
By the end of this step you should have two folders in your working directory:
~/pgday2016/pgday-eu-star-track - the final project for reference~/pgday2016/myStarTrack - the base star track app to enhanceYou can view the list of PhoneGap templates available by running
phonegap template listfrom the PhoneGap CLI.
Before moving on, ensure your newly created Star Track app based on the template works since we will be building on this throughout the workshop. Below is what it looks like running on Android with material design, and at the end of this section are screenshots of what it looks like running on iOS.
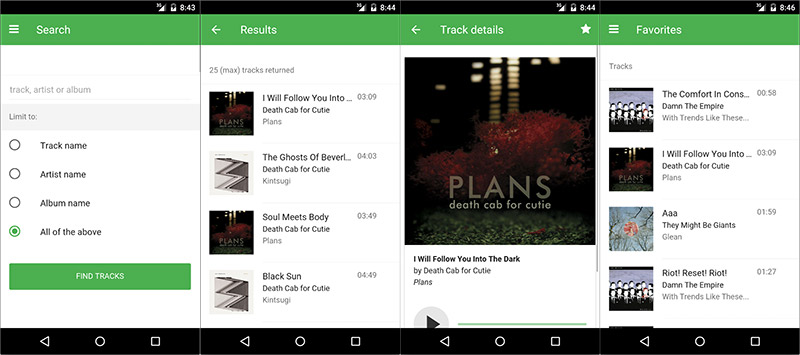
To try it out, choose from the following options:
Serve your app and view it with the PhoneGap Developer App on a mobile device or in the browser (recommended approach).
~pgday2016/myStarTrack)phonegap serveserve command in the PhoneGap Developer app on a mobile device (or in a browser using localhost and the port number from the command)Using the option to
serveyour app with either of the options above allows you to use Live Reload functionality to view your code updates immediately without having to restart. If you see an EADDRINUSE error then you are still serving another project on the same port and need to stop it or simply the port number used. From the CLI you can specify it with the following:phonegap serve --port 3001. From the PhoneGap Desktop app you can modify it by clicking the Settings icon in the left panel.
Open your app directly in the browser. Locate your project and simply open the index.html in a browser to try it out. This is not the desired approach as the features that require native plugins will not work and you may have XHR issues.
Advanced Option: those with proper local setup can run on device/emulator with PhoneGap CLI with one of the following:
$ phonegap run ios
$ phonegap run ios --device
$ phonegap run android
$ phonegap run android --device
This option requires a mobile SDK setup. If you have Mac and Xcode you should be able to use iOS, but Android requires additional SDK installation and setup.
NOTE: If you don’t have the PhoneGap Developer App, you can still run the app in your browser by opening the index.html file in the browser, you will just have limited
functionality.
Spend a moment trying out the app, ensuring it looks like what you see below:
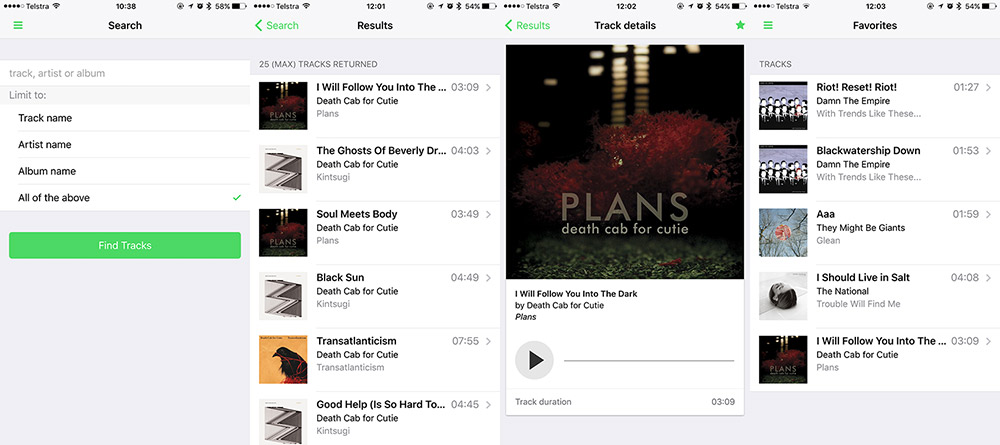
You should use your browser developer tools at any time during this workshop to help debug any issues. In Chrome you can access them with Alt+Cmd+I or via the View->Developer menu.
When viewing your apps with the PhoneGap Developer app, you should be aware of the following gestures: