When building for mobile you should always take an offline-first approach. There will be times when the user has no network connectivity and their experience shouldn’t suffer as a result. The Apple app store actually tests to ensure that you are handling an offline scenario when you submit your apps for review.
For example, Instagram notifies the user there’s no internet connection while you’re in the app using a notification at the top of the screen:

When building PhoneGap apps you can easily check the current status of the connection using the Cordova Network Information Plugin. You can also setup event listeners to be notified when the connection goes from online to offline and vice versa and take action then accordingly.
In this lesson you will learn how to use this plugin to detect and listen for network changes and pop up a toast notification to the user.
Before you can code this feature, you’ll first need to add the Cordova Network Information Plugin to your project since it is not yet used in the Star Track base app template.
Open your terminal and use the PhoneGap CLI to add it now (the --save parameter will save the plugin to your config.xml file):
phonegap plugin add cordova-plugin-network-information --save
Be sure to visit the Cordova Network Information Plugin Docs to learn about any platform quirks and more things you can do with this plugin.
Open www/index.html and add a wifi icon to the index page navbar on the right side to indicate
the current connection status. Font Awesome is already included in the project and has an icon you can use
with the name fa-wifi.
First locate the navbar defined for the index page in the www/index.html file. You can search for navbar and find the one
with the attribute data-page="index". Add the right side definition as shown in the snippet below. (The whole navbar definition is
included for easier reference).
<div class="navbar">
<div class="navbar-inner" data-page="index">
<div class="left">
<!--
Left link contains only icon - additional "icon-only" class
Additional "open-panel" class tells app to open panel when we click on this link
-->
<a href="#" class="link icon-only open-panel"><i class="fa fa-bars"></i></a>
</div>
<div class="center sliding">Search</div>
<!-- Workshop - Add right navbar icon -->
<div class="right">
<!--
Right icon indicates network connection status
-->
<a href="#" class="icon-only"><i class="fa fa-wifi"></i></a>
</div>
</div>
</div>
The icon doesn’t actually do anything meaningful yet but we’ll add handling to change the color of it to indicate online/offline status.
Note that due to platform styling differences, we’re using different colors between the platforms to indicate online and offline (green/gray on iOS, white,gray on Android).
![]()
![]()
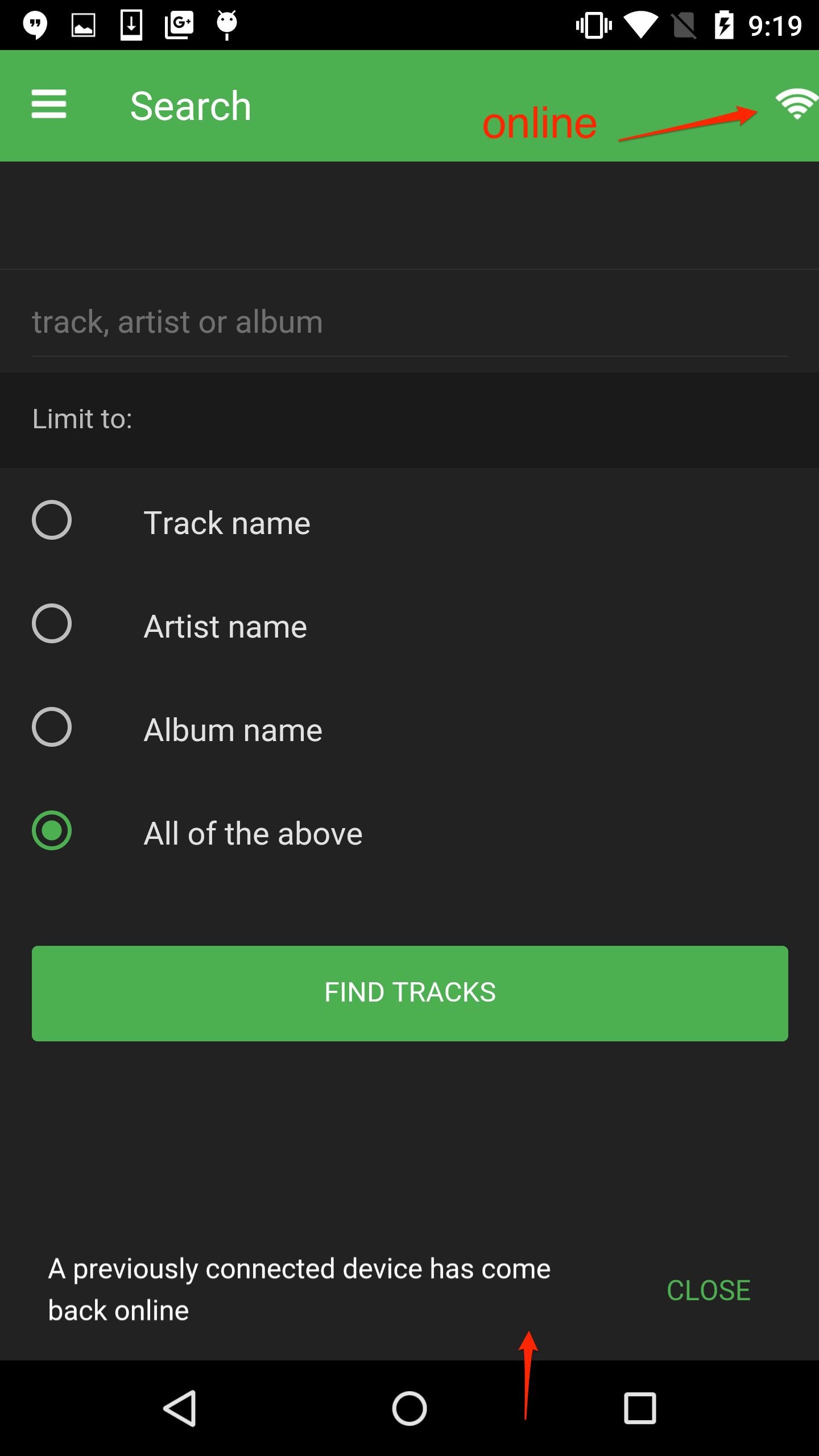
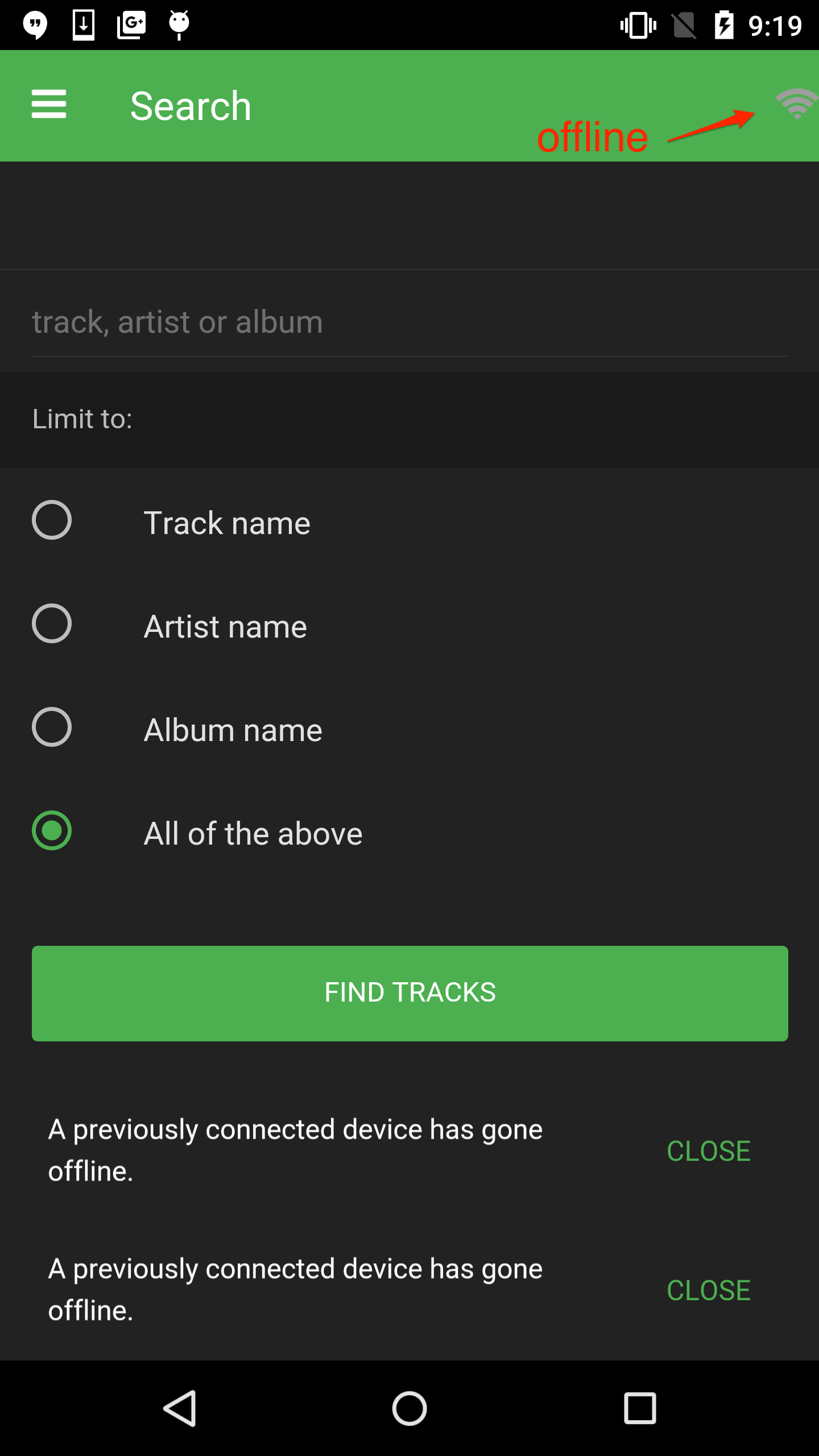
Now open the www/js/my-app.js file and add the following variable declaration to the top of the file under the isIos
and isMaterial handling. This will keep the current network status in case we need to check it in other parts of the code.
We’ll begin by assuming it’s offline until the next step can determine it for sure.
var offline = true;
While still in the www/js/my-app.js file, add the following code to the deviceready() function.
This code checks to ensure the plugin is available and then checks if the current
connection is none, indicating it would be offline. In this case it will set the color to gray on both
platforms. It then adds event listeners to the offline and online events to listen for a change in
status to allow for further handling in those scenarios.
if (navigator.connection && navigator.connection.type == Connection.NONE) {
$$('.fa-wifi').addClass('color-gray');
}
else {
// It's connected, set a flag and icon colors
offline = false;
if (isIos) $$('.fa-wifi').addClass('color-green');
else $$('.fa-wifi').addClass('color-white');
}
document.addEventListener("offline", onOffline, false);
document.addEventListener("online", onOnline, false);
You should always ensure you wait until the
devicereadyevent is fired before using any Cordova native plugins.
Next we’ll add the functions for the onOffline and onOnline handlers. They will both display
a toast style notification to indicate the status change and set the colors of the wifi icon on the main
page for visual notification. (See the Framework7 notification docs
for more details on using these toast style notifications in your apps).
Add the function for the onOffline handler just below the deviceready function:
function onOffline() {
offline = true;
myApp.addNotification({
title: 'Connection Status',
message: 'A previously connected device has gone offline.'
});
if (isIos) $$('.fa-wifi').removeClass('color-green').addClass('color-gray');
else $$('.fa-wifi').removeClass('color-white').addClass('color-gray');
}
Add the function for the onOnline handler just below the above:
function onOnline() {
// Show a toast notification to indicate the change
myApp.addNotification({
title: 'Connection Status',
message: 'A previously connected device has come back online'
});
// Set the wifi icon colors to reflect the change
if (isIos) $$('.fa-wifi').removeClass('color-gray').addClass('color-green');
else $$('.fa-wifi').removeClass('color-gray').addClass('color-white');
offline = false;
}
The end result should look like the following where you see a notification displayed when you go offline and online.
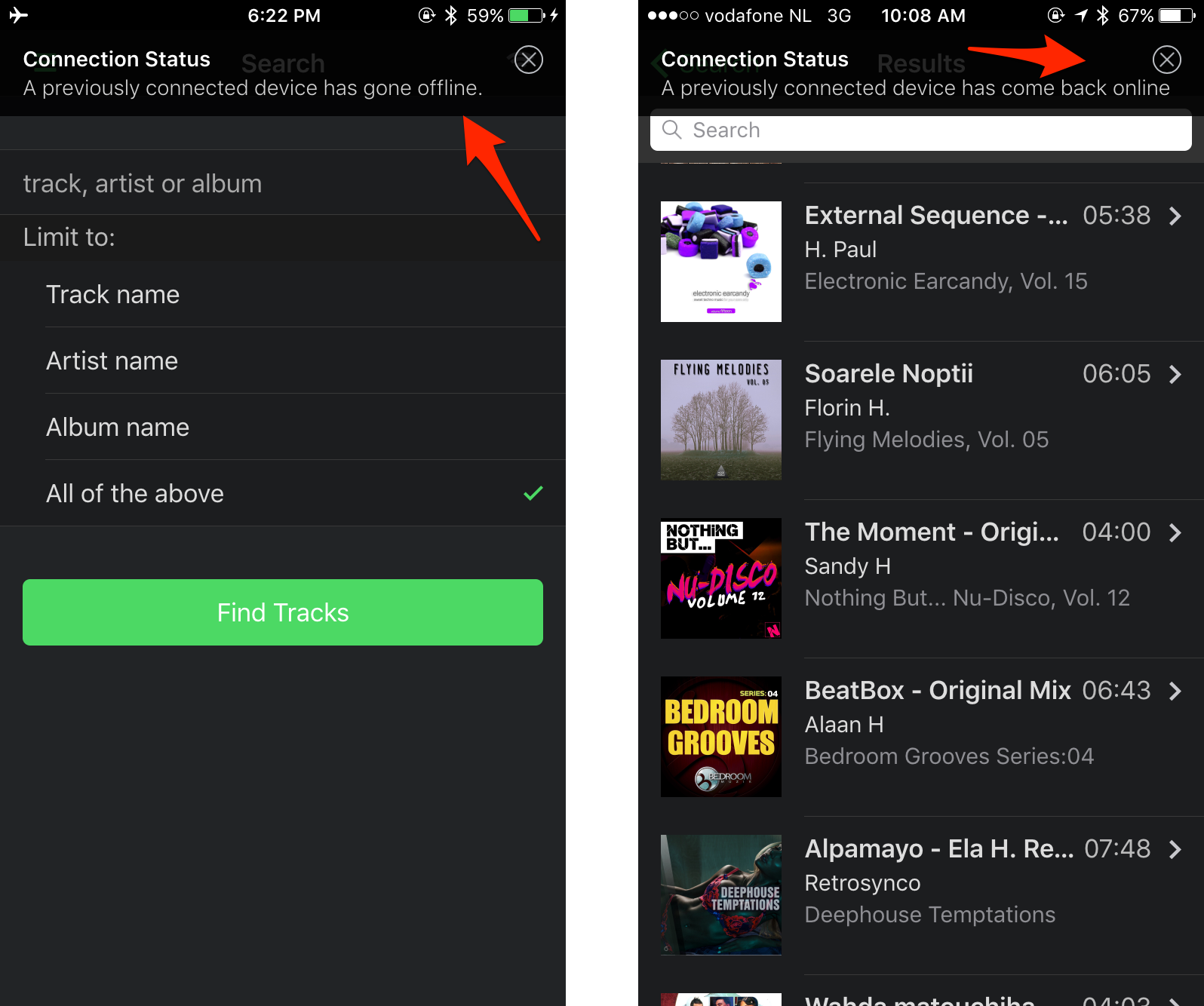
Requiring users to have to close the notifications is less than ideal. Instead, check out the additional parameters available in Framework7 notifications that could help make it a better experience.
At this point you could further handle the experience as desired. You may want to store some data in local storage or another on-device database to allow them to use the app with the cached data. Your app may also have data that needs to be saved off to be synced to a server when you’re back online. The goal is to provide the most optimal user experience.